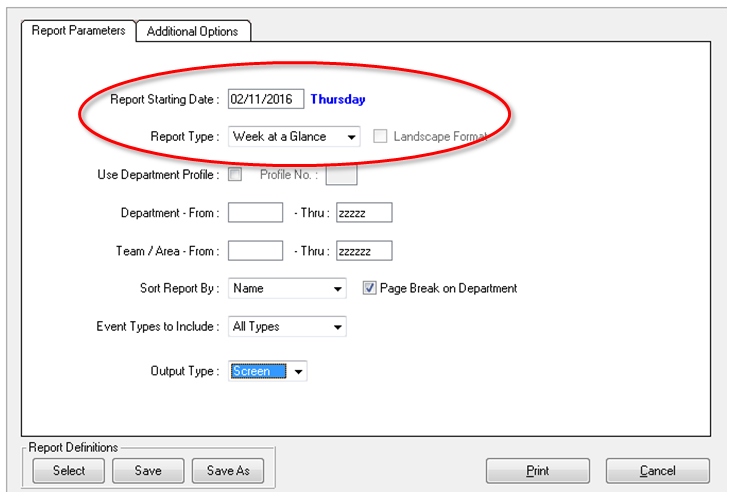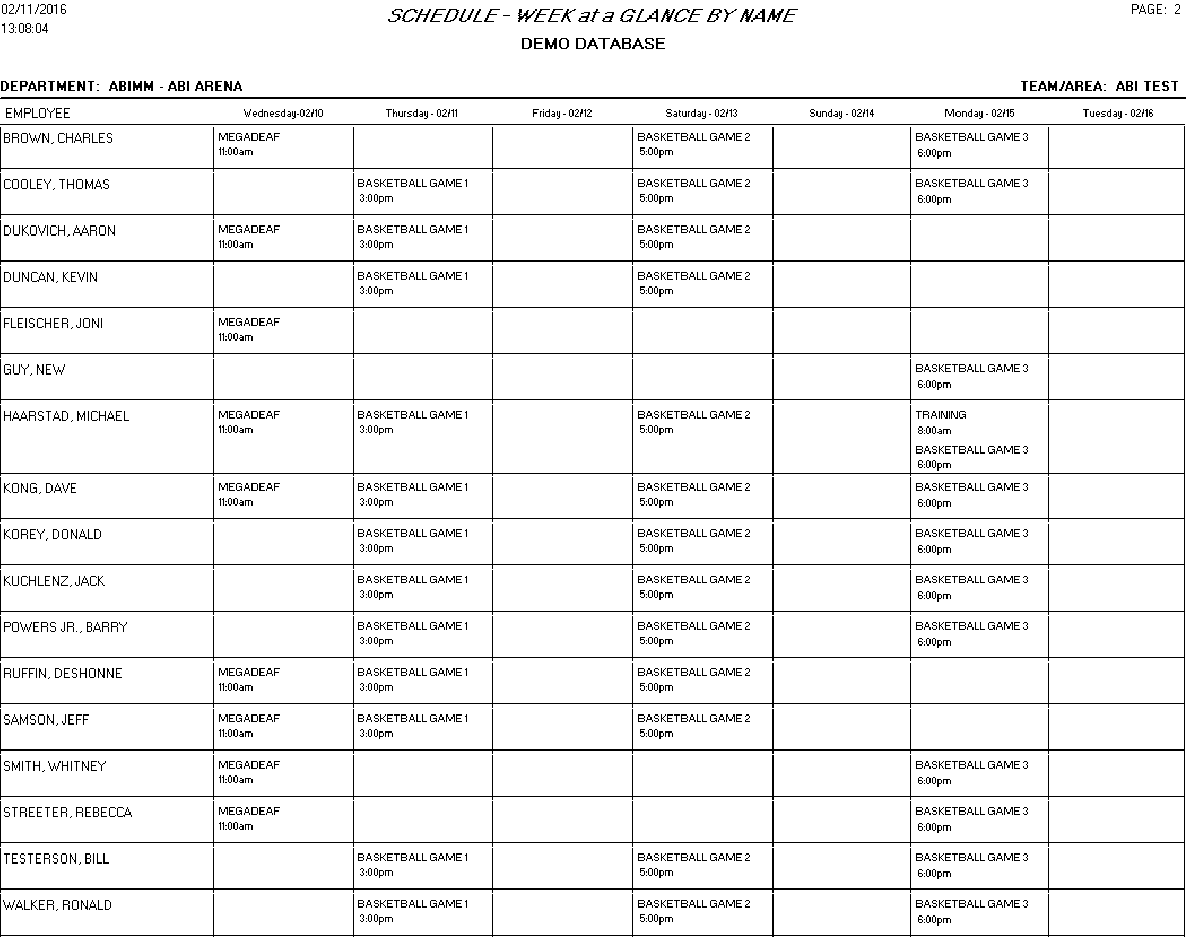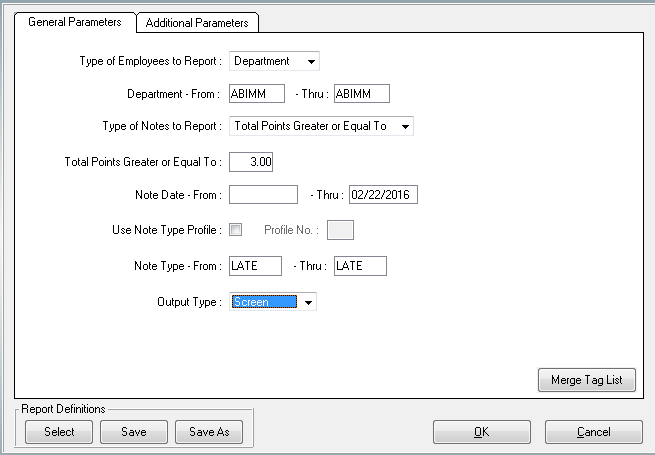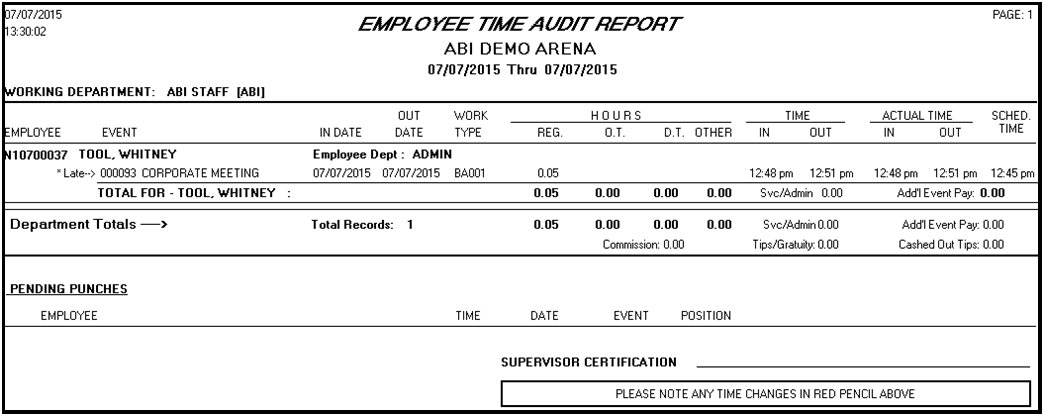Tips and Tricks eBlast:
Reports/Listing Edition
Schedule at a Glance
If you’ve ever wanted to print out a summarized schedule for yourself or your employees, Schedule at a Glance is a great way to view a week or a month’s schedule at a time. Schedule at a Glance is located in two places, in the Reporting menu of the Applications Menu under Scheduling Reports, and in Workforce Today in Scheduling Tasks the Reports tab. After selecting the date, to begin the report, a quick print will display the following week’s schedule for your employees.
*Pro Tip: By changing the Sort Report By option to Working Departments, you’ll be able to print out a week schedule for borrowed employees as well.
Image 1
Image 2
Employee Notes Listing
Employee Notes is a great method to store information about an employee, and as well as associate points values which can be used as a demerit or a mark of good work. Running the Employee Notes Listing allows a manager to keep track and follow up with their employees, especially if they are using the point system to show if an employee has passed a point threshold. For example, if your policy requires a verbal warning when an employee has been late more than three times, you can make a list of only the employees who fit the criteria. To do so, find the Employee Notes Listing in the Listings menu of the Applications Menu. Once there select your department and choose the Total Points Greater or Equal To option. Enter 3 in the Total Points Greater or Equal to (if your associated point value is 1 for a late employee) and choose Late as your Note Type (Image 3). You will then see a report of only the employees that have accumulated 3 points worth of late notes (Image 4).
Image 3
Image 4
Employee Time Reporting
The Employee Time Report is the perfect report for viewing or printing out your current WIP records. This report breaks up each individual record and groups them by employee to give you both a breakdown of their hours as well as a total. The report also provides a total for the department and all departments (if you included more than one). To run this report, navigate to the Reporting menu of the Applications Menu and select Employee Time Report. Without choosing any further options, you’ll be able to see the time for all current WIP records. Please note that records from previous pay periods are not available on this report; use the Employee Time History Report for those records.
Image 5